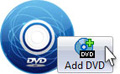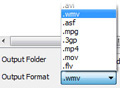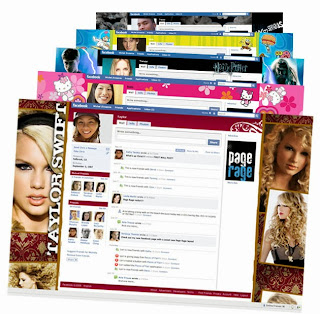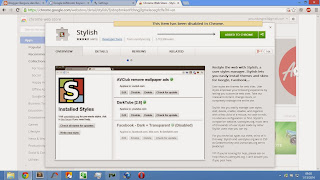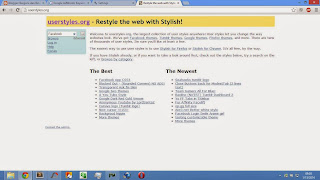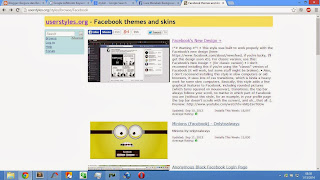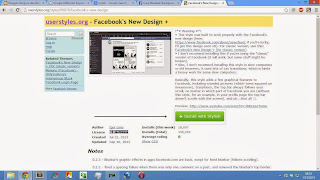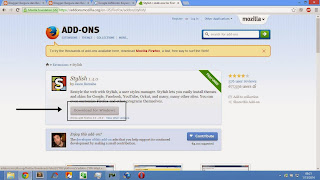PDF adalah format file yang sempurna untuk membaca dan berbagi. Ini kompatibel secara luas, Anda dapat melihat PDF di komputer manapun sistem operasi yang berbeda, hanya dengan
pembaca PDF gratis , itu dapat diandalkan, siapa pun tidak dapat mengedit atau mengubah konten dalam file PDF yang dilindungi oleh kata sandi. Jadi, PDF menjadi dunia yang lebih dan lebih diterima secara luas dan digunakan. Banyak penulis menggunakan PDF untuk menerbitkan karya-karya mereka dan menjualnya di internet, online lamaran kerja biasanya diterbitkan dalam format PDF sehingga semua pelamar tidak dapat merevisi format aplikasi standar.
Namun, pengguna PDF banyak juga terbiasa dengan Microsoft Office karena mereka telah menggunakannya selama bertahun-tahun, sehingga, mereka ingin
menyalin teks dari PDF ke Word dokumen untuk beberapa kasus. Ketika Anda membaca ebook PDF yang besar dan ingin menyimpan beberapa kalimat favorit sehingga Anda dapat mengutip blog atau signature, Anda lamar pekerjaan dan ingin men-download aplikasi pekerjaan dari situs perusahaan, hanya menemukan itu dalam format PDF yang tidak bisa akan di edit. Jadi, ada banyak freelancer bisa disewa untuk mengetik ulang PDF ke Word, itu membuang-buang waktu jika PDF adalah ukuran besar dengan banyak halaman.
Sebagai soal fakta, masalah ini dapat dengan mudah dipecahkan dengan cara lain -
copy PDF ke Word .
Menyalin teks dari PDF (PDF untuk Normal)
Jika file PDF tidak memiliki batasan untuk menyalin, mengubah dan mencetak, Anda dapat membukanya dengan pembaca PDF gratis seperti Adobe Reader dan
menyalin teks dari PDF dengan mudah.
1. Buka dokumen PDF.
2. Klik
Pilih alat Tools di menu bar.
3. Pilih teks yang ingin Anda salin.
4. Klik
Copy Edit dalam menu bar, atau hanya tekan
Ctrl +
C.
5. Tekan
Ctrl +
V untuk paste teks yang dipilih ke file Word dibuka.
Proses untuk menyalin teks dari PDF ke Word selesai, itu benar-benar mudah!
Salin dari PDF dijamin
Ada dua jenis PDF dijamin: dijamin dengan "User Password" dan "Password Pemilik".
Pengguna Sandi: password user (atau disebut sandi terbuka) ditetapkan oleh penulis untuk melindungi PDF dari pembukaan oleh orang lain, Anda tidak dapat membuka jenis PDF tanpa password yang terbuka.
Pawword Pemilik: password pemilik dapat mengamankan file PDF Anda untuk menyalin, mengedit atau mencetak.
Jika PDF dijamin dengan password, Anda perlu menghapus pembatasan dijamin sebelum Anda dapat menyalin teks dari PDF ke Word dijamin.
1) Hapus pembatasan menggunakan
remover sandi PDF . Setelah menghapus password, Anda dapat mengulangi proses copy dan paste seperti di atas untuk PDF normal. Hanya drag dan drop file PDF Anda ke antarmuka dan
menghapus password dalam hitungan detik, maka Anda dapat menyalin teks dari PDF dengan mudah, tentu saja, Anda harus memiliki hak hukum untuk menghapus pembatasan untuk file PDF.
2) Salin dari PDF ke Word dijamin oleh PDF untuk konverter Firman
Ini adalah cara termudah untuk
menyalin dari PDF ke Word dijamin. Yang Anda butuhkan adalah PDF cocok untuk konverter Word, yang tidak hanya dapat mengkonversi password-dijamin file PDF, tetapi juga melestarikan semua isi, seperti tata letak asli, tabel, gambar dan hyperlink, bahkan beberapa objek grafis seperti Line, Curve dan Rectangle. Hanya tiga langkah, Anda bisa menyalin teks dari PDF ke Word dijamin dalam hitungan detik.
Pertama. Unduh PDF untuk konverter Word
Kedua. Impor file PDF Anda ingin menyalin teks
Jika file PDF dijamin dengan password pemilik, ini PDF ke Word converter langsung dapat menghapus pembatasan dan
mengkonversi PDF ke format Word , tetapi ketika itu dilindungi dengan password user, Anda akan menemukan sebuah ikon gembok sebelum nama file, cukup masukkan sandi pengguna pertama, dan PDF terkunci sekarang dibuka sebagai berikut.
 Ketiga.
Ketiga. Convert PDF ke Word dijamin
Dalam 3 langkah, Anda dapat menyalin dari PDF ke Word dijamin dengan mudah dalam hitungan detik.
Dari penjelasan di atas, tidak sulit untuk
menyalin file
PDF ke Word, dengan aplikasi yang tepat, Anda dapat menyalin teks dari PDF ke Word dengan mudah dan cepat, bahkan
menyalin dari PDF dijamin . Mengapa tidak mencoba cara ini sekarang untuk menyalin teks dari PDF ke Word sendiri sekarang?