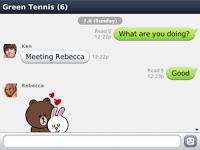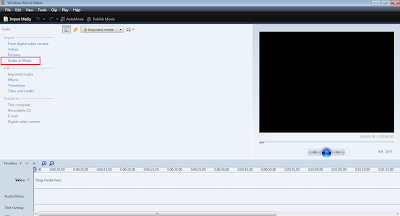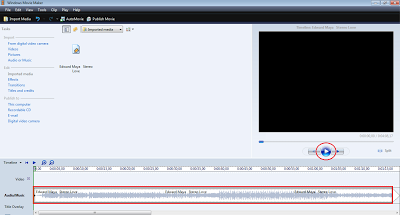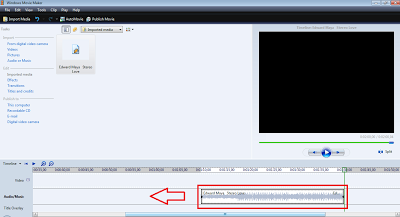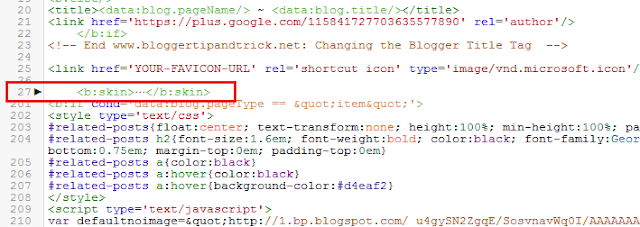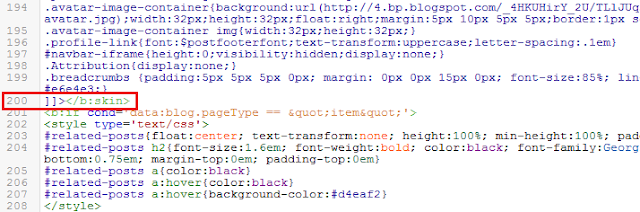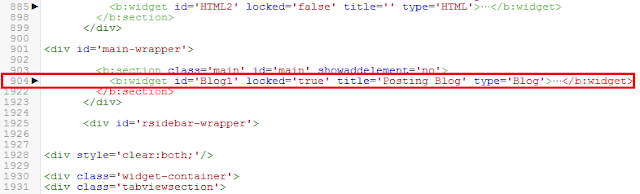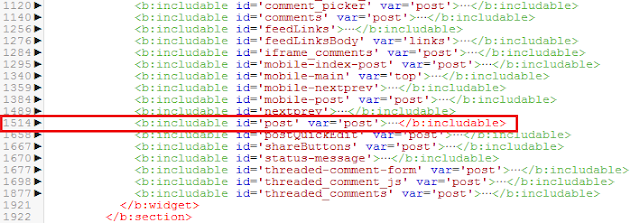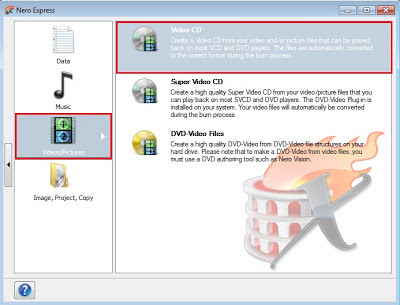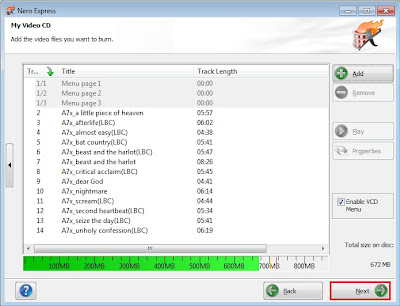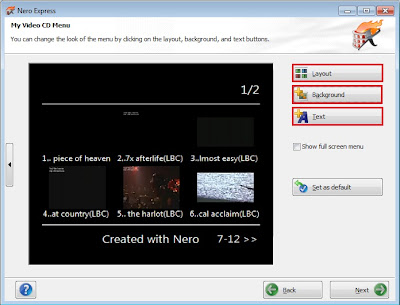Apa itu Line ? Line adalah sebuah aplikasi gratis yang memungkinkan kita untuk mengirim pesan teks, pesan suara, panggilan suara, mengirimkan gambar, video, dan lain-lain jika kita terhubung di Internet. Line bisa beroperasi pada berbagai platform seperti tablet, smartphone maupun notebook / komputer. Namun akhir akhir ini Line lebih populer pada Smartphone Android, Apple, dan Blackberry. Selain itu, iklan yang gencar dan mempunyai banyak pengguna, juga menjadi tolak ukur kepopuleran Line dipasaran. Hal ini dibuktikan dengan kesuksesan Line menjadi aplikasi instant message yang paling laris di 42 Negara.
Aplikasi Line dibuat dan dikembangkan oleh salah satu perusahaan dari Jepang "NHL Corporation". Aplikasi ini pertama diluncurkan pada pertengahan tahun 2011 dan waktu itu terbatas hanya untuk sistem iOS dan Android, dan beberapa waktu kemudian Line masuk pada perangkat Blackberry. Pada tahun 2012 Line telah resmi meluncurkan aplikasi untuk bisa digunakan di perangkat Windows dan Mac.
1. Silahkan download dulu aplikasi Line pada Google Play
2. Setelah terinstall di Android, silahkan buka Aplikasi Linenya
3. Pilih NEW USER
4. Kemudian masukkan nomor ponsel sebagai ID Anda, biasanya ini akan terdeteksi secara otomatis.
5. Lalu klik NEXT
6. Kemudian akan muncul form Term of Service dari pihak Line, klik I Agree With Terms And Verify
7. Lalu Anda akan diminta memasukkan nomor yang akan dikirimi KODE VERIFIKASI dari Line, klik OK
8. Tak lama kemudian Anda akan menerima SMS dari Naverline yang isinya adalah kode verifikasi. Masukkan kode tersebut kedalam form yang telah disediakan pada aplikasi Line. Kode tersebut akan terdeteksi secara otomatis.
9. Dan LINE siap untuk digunakan.
2. Kemudian Install pada Blackberry Anda
3. Buka aplikasi LINE yang telah terinstall tadi
4. Lakukan Registrasi yang kurang lebih sama dengan cara diatas (pada Android). Kita harus memasukkan nomor ponsel kita untuk melakukan perdaftaran NEW USER, dan menerima kode verifikasi.
5. Setelah proses registrasi selesai, Line siap untuk digunakan.
Proses pendaftaran Line cukup mudah, kurang lebih sama dengan cara pendaftaran Whats App, Viber, Wechat, dll.
READ MORE - APA ITU LINE ? DAN BAGAIMANA CARA DAFTAR LINE ?
Aplikasi Line dibuat dan dikembangkan oleh salah satu perusahaan dari Jepang "NHL Corporation". Aplikasi ini pertama diluncurkan pada pertengahan tahun 2011 dan waktu itu terbatas hanya untuk sistem iOS dan Android, dan beberapa waktu kemudian Line masuk pada perangkat Blackberry. Pada tahun 2012 Line telah resmi meluncurkan aplikasi untuk bisa digunakan di perangkat Windows dan Mac.
CARA DAFTAR LINE
Dengan menggunakan aplikasi line kita dapat berLine-an dengan teman yang juga menggunakan aplikasi Line. Selain untuk chatting, line juga menyediakan fitur FREE CALL, yakni telepon tanpa menggunakan pulsa, melainkan menggunakan data jaringan Internet. Selain itu Line juga menyediakan berbagai emoticon yang lucu dan banyak. Berikut ini sedikit tips singkat cara daftar line pada Android dan Blackberry :Cara Daftar Line Di Android
1. Silahkan download dulu aplikasi Line pada Google Play
2. Setelah terinstall di Android, silahkan buka Aplikasi Linenya
3. Pilih NEW USER
4. Kemudian masukkan nomor ponsel sebagai ID Anda, biasanya ini akan terdeteksi secara otomatis.
5. Lalu klik NEXT
6. Kemudian akan muncul form Term of Service dari pihak Line, klik I Agree With Terms And Verify
7. Lalu Anda akan diminta memasukkan nomor yang akan dikirimi KODE VERIFIKASI dari Line, klik OK
8. Tak lama kemudian Anda akan menerima SMS dari Naverline yang isinya adalah kode verifikasi. Masukkan kode tersebut kedalam form yang telah disediakan pada aplikasi Line. Kode tersebut akan terdeteksi secara otomatis.
9. Dan LINE siap untuk digunakan.
Cara Daftar Line Di Blackberry
1. Pertama, silahkan download Aplikasi Line pada Blackberry App World2. Kemudian Install pada Blackberry Anda
3. Buka aplikasi LINE yang telah terinstall tadi
4. Lakukan Registrasi yang kurang lebih sama dengan cara diatas (pada Android). Kita harus memasukkan nomor ponsel kita untuk melakukan perdaftaran NEW USER, dan menerima kode verifikasi.
5. Setelah proses registrasi selesai, Line siap untuk digunakan.
Proses pendaftaran Line cukup mudah, kurang lebih sama dengan cara pendaftaran Whats App, Viber, Wechat, dll.
KEUNGGULAN LINE
Keunggulan Aplikasi Line jika dibandingkan dengan Aplikasi Aplikasi serupa cukup banyak, walaupun hal ini hanya bersifat relatif. Beberapa keunggulan Line antara lain :- Line mempunyai fitur FREE CALL, sesama pengguna Line bisa saling menelepon tanpa harus menggunakan pulsa, tetapi Line memanfaatkan koneksi internet untuk bisa menelepon.
- Bisa menampung sampai 100 pengguna Line dalam satu Grup di dalam Aplikasi Line.
- Terdapat fasilitas BLOKIR, untuk memblokir pengguna Line lain.
- Mempunyai lebih banyak Emoticon dan Emoji yang bervariasi dan gambar yang lebih Ekspesif di dalam Aplikasi Line ini.